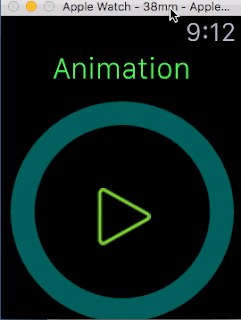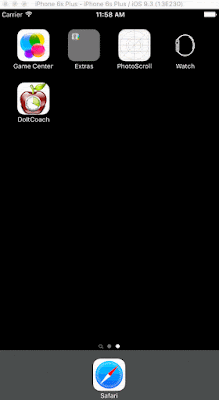Get starter project
In case you missed Watch tutorial 5: Watch Connectivity - Direct Message, here are the instructions how to get the starter project. Clone and get the initial project by running:git clone https://github.com/corinnekrych/DoItCoach.git
cd DoItCoach
git checkout step5
open DoItCoach.xcodeproj
Send Application context from Phone
In DoItCoach/DetailedTaskViewController.swift, search for the method timerStarted(_:), and add one line of code in [1]:func sendTaskToAppleWatch(task: TaskActivity) {
if WCSession.defaultSession().paired && delegate.session.watchAppInstalled { // [1]
try! delegate.session.updateApplicationContext(["task": task.toDictionary()]) // [2]
}
}
[2]: You send the Context update. Here your don't try catch, but you could do it and display the error.
You need to import WatchConnectivity to make Xcode happy.
Still in DoItCoach/DetailedTaskViewController.swift call sendTaskToAppleWatch(_:) in timerStarted(_:) as done in [1] (Note all the rest of the method is unchanged):
@objc public func timerStarted(note: NSNotification) {
if let userInfo = note.object,
let taskFromNotification = userInfo["task"] as? TaskActivity
where taskFromNotification.name == self.task.name {
if let sender = userInfo["sender"] as? String
where sender == "ios" {
task.start()
sendTaskToAppleWatch(task) // [1]
}
saveTasks()
self.startButton.setTitle("Stop", forState: .Normal)
self.startButton.setTitle("Stop", forState: .Selected)
self.circleView.animateCircle(0, color: taskFromNotification.type.color,
duration: taskFromNotification.duration)
}
print("iOS app::TimerStarted::note::\(note)")
}
Receive Message in Watch app
In DoItCoach WatchKit Extension/ExtensionDelegate.swift, at the end of the class definition, add the following extension declaration:// MARK: WCSessionDelegate
extension ExtensionDelegate: WCSessionDelegate {
func session(session: WCSession, didReceiveApplicationContext applicationContext: [String : AnyObject]) {
if let task = applicationContext["task"] as? [String : AnyObject] { // [1]
if let name = task["name"] as? String,
let startDate = task["startDate"] as? Double {
let tasksFound = TasksManager.instance.tasks?.filter{$0.name == name} // [2]
let task: TaskActivity?
if let tasksFound = tasksFound where tasksFound.count > 0 {
task = tasksFound[0] as TaskActivity
task?.startDate = NSDate(timeIntervalSinceReferenceDate: startDate) // [3]
dispatch_async(dispatch_get_main_queue()) { // [4]
NSNotificationCenter.defaultCenter().postNotificationName("CurrentTaskStarted",
object: ["task":task!])
}
}
}
}
}
}
[2]: You find its matching Task object in the list of tasks in the Watch.
[3]: You assign the startDate defined on the iOS app.
[4]: You make sure you go to UI thread to send a notification for the Watch to refresh its display.
Refreshing Watch display
In DoItCoach WatchKit Extension/InterfaceController.swift in awakeWithContext(_:), add one line of code [1] to register to the event CurrentTaskStarted:override func awakeWithContext(context: AnyObject?) {
super.awakeWithContext(context)
NSNotificationCenter.defaultCenter() // [1]
.addObserver(self,
selector: #selector(InterfaceController.taskStarted(_:)),
name: "CurrentTaskStarted",
object: nil)
display(TasksManager.instance.currentTask)
}
func taskStarted(note: NSNotification) {
if let userInfo = note.object,
let taskFromNotification = userInfo["task"] as? TaskActivity,
let current = TasksManager.instance.currentTask
where taskFromNotification.name == current.name {
replayAnimation(taskFromNotification) // [1]
}
}
func replayAnimation(task: TaskActivity) {
if let startDate = task.startDate {
let timeElapsed = NSDate().timeIntervalSinceDate(startDate)
let diff = timeElapsed < 0 ? abs(timeElapsed) : timeElapsed
let imageRangeRemaining = (diff)*90/task.duration // [2]
self.group.setBackgroundImageNamed("Time")
self.group.startAnimatingWithImagesInRange(NSMakeRange(Int(imageRangeRemaining), 90),
duration: task.duration - diff, repeatCount: 1) // [3]
}
}
[2]: Calculate how much is images is already started. You will have a short delay since the task was started in the iPhone and you received it on the Watch.
[3]: As you've seen in Tutorial3: Animation, launch the animation.
Build and Run
You can now start a task from your phone. The careful reader that you are, will notice that once a task started from the phone is completed, it is not refreshed on the Watch app. That brings us to the next section, let's talk about your challenges.Challenges left to do
Your mission, should you choose to accept it is:- make the task list refreshed on the Watch when a task started from your phone get completed
- remove the bootstrap code in TaskManager.swift. All tasks should be persisted to the iPhone (all the persistence code is already written for you in Task.swift). When the iPhone app launch send the list of tasks to Watch. Whenever a task is added on the phone, send the list of tasks to the watch.
- make the animation carries on where it should be when the Watch app go background and foreground again.
Get final project
If you want to check the final project, here are the instructions how to get it.cd DoItCoach
git checkout step6
open DoItCoach.xcodeproj
cd DoItCoach
git checkout master
open DoItCoach.xcodeproj
What's next?
With this tutorial, you saw how you can send update application context messages from your Watch to your phone. Since you know how to communicate between your app and your watch, you're all ready to make great apps!Tweet